
 YouTube от Томина
Школа продвижения ютуберов
YouTube от Томина
Школа продвижения ютуберов
Функционал видео — интерфейс ютуба. Часть 3


Здравствуй, драгоценный посетитель!
Сегодня продолжим разбирать интерфейс ютуба.
В первой части мы разобрали общий обзор интерфейса ютуба, во второй я вам показал основные действия внутри видео.
Теперь давайте откроем какое-нибудь видео и разберём весь функционал видео и увидим основные функции, с точки зрения пользователя, а не владельца канала.
Возьмём к примеру любое видео, ставим на паузу и изучаем.
Кнопки «Воспроизведение» и «Пауза»: прибавить и убавить звук всем понятны.
Функционал видео в минутах и цветах
Видим длительность видеоролика, в минутах. Если кликнуть по полосе, под видео, мы можем его перемотать куда нам требуется.
Серый цвет полосы обозначает, что видео загружено.

Ведя курсором мышки по полосе, красной или серой, мы можем видеть стоп-кадры и выбрать интересующий нас момент.
Далее идёт кнопка «Посмотреть позже», нажав на которую мы т.о. отправляем данное видео в раздел «Посмотреть позже».
Кнопка «Субтитры» имеет пока демонстрационный, и скорее развлекательный характер, т.к. титры не всегда соответствуют озвученному на экране действию.
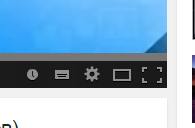
Единственно где она вам поможет, так это на англоязычных каналах, где вы сможете лучше распознать в субтитрах, что говорят в видео.
Функции видео в настройках
На кнопке «Настройки» мы можем выключить или включить «Автовоспроизведение» видеоролика, а также «Аннотации» к нему.

Скорость ролика «Обычная» по умолчанию, но её можно как увеличить, так и замедлить, если вы хотите рассмотреть что-то повнимательней.
«Субтитры» — управление:
- Выключить
- Русский (автоматически созданные титры)
- или включить
- Перевести субтитры
- Параметры субтитров: шрифт, цвет, размер и т.д.
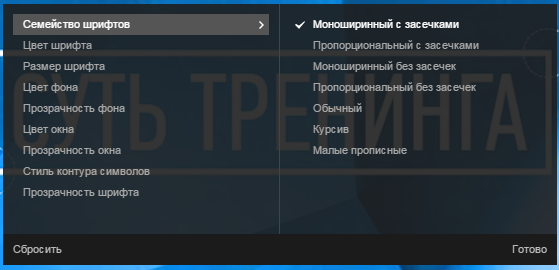
Далее можно увеличить качество видео:
- 780р HD
- 480р
- 360р
- 240р
- 144р
- Автонастройка
И когда вы выбираете качество, загрузка идёт заново, т.к. качество видео меняется: улучшается или ухудшается, в зависимости от вашего выбора.
780р HD – максимальное качество видео.
Следующая кнопка – «Широкий экран», при этом видео увеличивается по экрану монитора.
Повторное нажатие дает «Режим просмотра по умолчанию», т.е. возвращает видео в обычный режим.
Последняя кнопочка «Во весь экран» и мы смотрим видео во весь экран монитора. Обратно – нажимаем на ту же самую кнопку или выбираем на клавиатуре «Esc».
Мы прошли все настройки плеера.
Как добавить видео на youtube в плейлист
Под самим видео мы видим название видеоролика, и чуть дальше название самого канала.
При наведении курсора на название канала мы увидим его подробное описание.
Справа находится рейтинг видео: количество просмотров, лайков и дислайков.

Преобладание лайков над дислайками говорит о том, что видео полезное и его можно посмотреть.
Первый раздел «Добавить в...» позволяет нам добавить выбранное видео в уже имеющийся плейлист или в созданный новый.
В разделе «Поделиться» мы можем отправить ссылку в любую из популярных соц. сетей, а также скопировать короткую ссылку этого ролика.
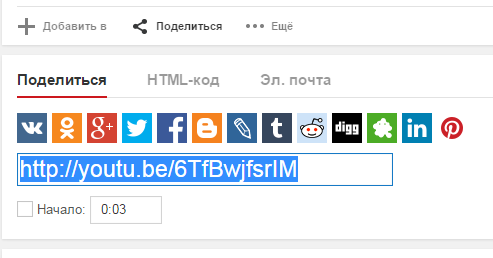
Как добавить видео на сайт
Также нажав на кнопку «Html-код» мы можем вставить это видео на наш сайт или блог.
Внизу мы видим более расширенные настройки, в том числе, «Включить режим повышенной конфиденциальности» и можем нажать на значок вопросика.
Нас перенаправляет на страницу справки Ютуб, где подробно расписано, что это такое?
В разделе «Эл. почта» мы можем отправить данное видео своим друзьям по электронной почте.
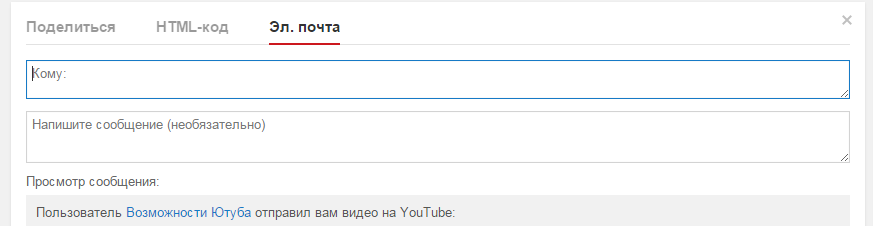
Последний раздел «Ещё» позволяет нам:
- Пожаловаться
- Увидеть весь текст видео в транскрибации
- Статистику
Информация о видео: опубликовано тогда-то, и сама информация. Если нажать на кнопку «Ещё», мы можем получить более подробную информацию.
В конце видим категорию видео и лицензию.
Это и есть интерфейс пользователя
Давайте теперь пробежимся бегло по разделу «Комментарии».
Мы можем ответить на любой комментарий, а также поставить лайк (Нравится!) или дислайк (Не нравится!).
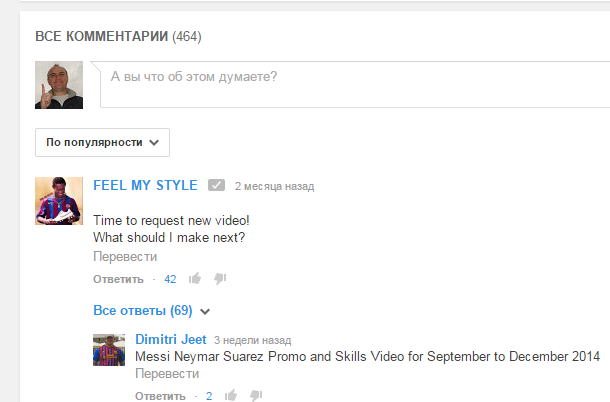
Хочу ещё раз вас предупредить, что все функции, описанные выше, имеют базовый характер, и скорее не будут сильно видоизменяться.
Но, тем не менее, Ютуб часто меняет функционал, и поэтому не удивляйтесь, если через некоторое время все кнопки будут находиться в других местах.
Саму суть и назначение кнопок я вам передал, и они уж точно не поменяются.
Здесь смотрим как всегда — «тонкие» моменты по данной теме:
Чтобы получать ещё письма на свою почту, да ещё и автоматически вам нужно зарегистрироваться по:
Что было не понятно вам в этой статье, пишите свои вопросы в комментариях!
Кстати, на дворе гуляет кризис и скоро Новый 2015 год! Пишите в комментариях, что вы об этом думаете?
Что нового именно ты хотел бы увидеть на этих страницах? Пиши и мы обдумаем твоё предложение.
Следующую статью посвящу итогам года, а то о себе совсем не пишу, пора начинать!
Если вам понравилось кликать по кнопкам из соц. сетей, то покликайте ещё!
В рассылке «YouTube от Тоmina» вы никогда не потеряете новую и свежую информацию обо всех изменениях на Ютубе.
Автор сайта «С YouTube!», Томин Вячеслав
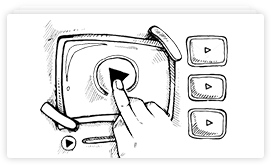











Вячеслав, здравствуйте. Про вкладку email не знала. Надо будет попробовать отправить друзьям. Спасибо.
Здравствуйте, Ольга!
Вот так и учимся друг у друга)
Я у вас беру полезности, а вы — у меня!