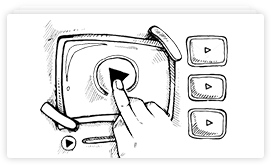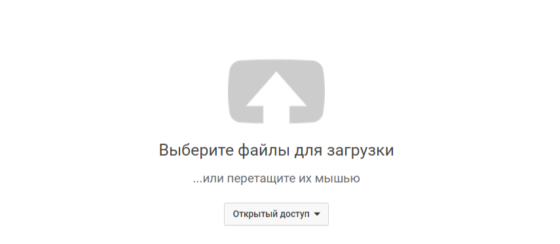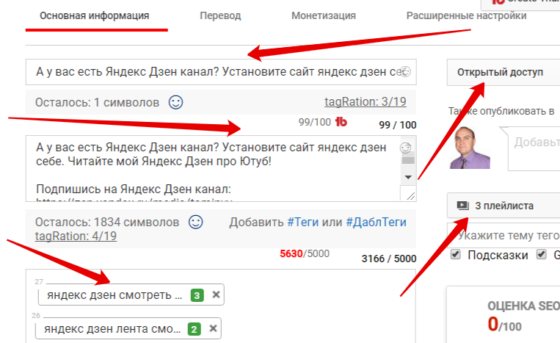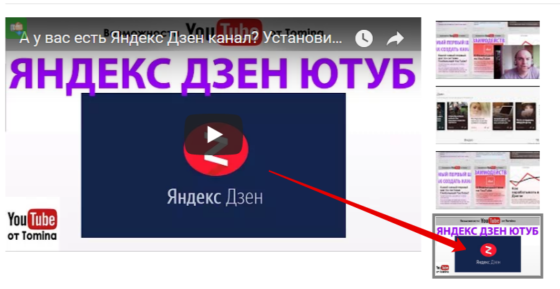YouTube от Томина
Школа продвижения ютуберов
YouTube от Томина
Школа продвижения ютуберов
Пятый шаг системы: загрузка видео на youtube


Приветствую вас, учёный друг!
До этого мы разобрали всё о создании видео и их форматах.
Сегодня изучим пятый шаг нашей системы. Поговорим о загрузке видео на youtube.
Мы с вами проходим экватор нашей системы и не будет долго вступления и рассуждения размусоливать.
Предлагаю ускорить процесс и приступить сразу к самому важному уроку на youtube.
Читайте до конца и вас будет ждать подробный видео урок по теме этой статьи.
Основа основ
Читайте внимательно и запоминайте!
Нажимаем кнопку «Добавить видео» и после этого у нас вот такая появляется страничка «Выберите файлы для загрузки».
Выбираем сразу параметры доступа:
- Открытый доступ
- Доступ по ссылке
- Ограниченный доступ
- Запланировано
Выбираем стандартный вариант – открытый доступ.
Для каждого видео мы составляем свою папку на компьютере.
В папке должно находиться подготовленное видео, которое вы создали пользуясь информацией из предыдущего шага.
И перетаскиваем файл с видео в это окошко.
Что делать после этого на канале
Когда началась загрузка видео мы открываем подготовленный документ с описанием нашего видео.
Первым делом заполняем поле с названием нашего видеоролика.
Кроме этого в нашей папке должна быть уже подготовленная картинка (превью) для данного видео ролика.
Копируем описание к нашему ролику и вставляем его в специальное поле.
Дальше настраиваем читабельность текста описания, чтобы текст был не сплошным, а имел абзацы.
Затем заполняем поле с тегами, опять же копируя подготовленные заранее ключевые слова из нашего документика.
Обращаю ваше внимание на цифры
Обратите внимание на количество символов в описании – не должно превышать 5000 символов, теги – не больше 500 символов, название видео – 100 символов.
Если вы превысите эти значения, то Ютуб вам напишет об этом.
Теперь добавляем приготовленную картинку в поле «Свой значок».
Следующий шаг – добавляем наше новое видео в плейлист.
Затем включаем монетизацию в ролике.
Чек-лист загрузки видео по пунктам
И проверяем, все ли мы пункты выполнили:
- Выбираем параметры доступа
- Выбираем файл с видео
- Создаём название к ролику
- Добавляем описание
- Заполняем поле с тегами
- Вставляем картинку
- Добавляем видео в плейлист
- Включаем монетизацию
Теперь смело нажимаем кнопку «Опубликовать».
Новое видео вышло в свет.
Поздравляю!
Теперь и вы это умеете
Теперь сразу открываем загруженное видео и смотрим его до самого конца.
Да, мы сами становимся первыми зрителями наших шедевров.
В это время, копируем ссылку на наше видео в браузерной строке и нажимаем вкладку «Изменить».
В разделе самого видео «Информация и настройки» нам нужно добавить в описание видео ссылку на наше только что вышедшее видео.
Не забудьте нажать на кнопку «Сохранить» и переходим в другой раздел «Конечная заставка и аннотации».
Возвращаемся к нашему видео и пишем сами первый комментарий к нему.
Это нужно для того, чтобы показать пример нашим зрителям.
Кто как не вы должны это делать?
Первый комментарий вы пишите на основе названия ролика и добавляйте от себя пару слов.
И после этого сами же ставим первый лайк нашему новоиспеченному ролику.
Всё делаем сами первый раз, показывая этим пример нашим подписчикам.
Тут же делимся этим видео во всех социальных сетях, которые рекомендует сам Youtube.
Просто кликая на кнопки соцсетей под роликом.
Дальше идём в настройки видео и выбираем конечную заставку, т.к. аннотации ютуб отменил, как ненужную функцию.
Как создавать конечные заставки, рекомендую вам посмотреть здесь:
Потом мы переходим на главную страницу нашего канала и выбираем раздел «Для подписчиков».
Нажимаем на карандашик и изменяем контент, вставляя туда наш новый ролик.
Подытожим: что было и что будет дальше
Вот такие основные моменты вам нужно проделывать всегда при загрузке нового видео на Youtube.
В следующий раз мы разберём с вами шестой пункт системы: Продвижение видео после загрузки.
Следите за выходом новой статьи на моём блоге!
Для понимания сути дела записал здесь видео про то, как загружать видео на ютубе:
Отличного усвоения материала вам!
Сегодня вы узнали что-то новое для себя? Если да, то сделайте репост этой статьи!
Кто хочет пойти вместе с группой и записаться в личный коучинг, то вам сюда.
Посмотрите прямые трансляции по сегодняшней теме в ВК и в Фейсбуке.
Двигаемся дальше – сегодня мы закрыли с вами пятый шаг программы:
5. Загрузка видео на канал
В следующем выпуске будет:
6. Продвижение видео после загрузки.
Автор сайта «С YouTube!», Томин Вячеслав