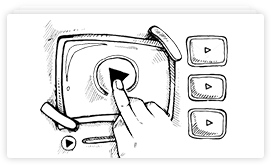YouTube от Томина
Школа продвижения ютуберов
YouTube от Томина
Школа продвижения ютуберов
А теперь панель управления ютуб! Часть 1


Здравствуй, дорогой посетитель!
Сегодня мы с вами изучаем панель управления ютуб, и это будет только первая её часть.
А это значит, что мы приступили к подробному разбору функций Ютуб для авторов, т.е. для тебя — существующий или будущий владелец каналов.
Мы пробежимся и узнаем что такое:
- Панель управления
- Менеджер видео
- Сообщество
- Канал
- Youtube analytics
Разберём все эти элементы, которые сделал для нас сервис Ютуб именно для тех людей на Ютубе, которые будут вести свои каналы.
Как попасть в настройки и панель управления
Для того, чтобы попасть в панель управления нужно навести курсор мыши на наш значок и в появившемся окне выбрать «Творческая студия».
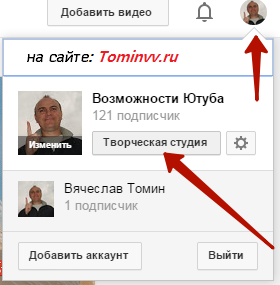
Давайте начнём по порядку. Самая верхняя строка – это имя пользователя, например, «Возможности Ютуба». Если мы на него кликнем, то мы попадаем на главную страницу нашего канала.
Первый пункт – панель управления. Это и есть панель управления ютуб в принципе!

Здесь видно, являетесь ли вы партнером youtube или нет.
Также мы видим общее количество просмотров и подписчиков за всё время существования канала.
Наблюдаем основную статистику по каналу за последние 28 дней.
Ещё видим все наши видеоролики, советы и комментарии.
То есть здесь мы видим общую информацию по нашему каналу, без подробностей.
И можем самостоятельно добавить или удалить виджет.
Панель управления включает и менеджер видео
В принципе, панель управления нужна нам для того, чтобы отследить общие тенденции по нашему каналу:
- Сколько в среднем просмотров у последних видеороликов
- Кто писал комментарии
- Какая примерно статистика
- Общий ориентировочный доход
А дальше мы с вами переходим к конкретике.
Следующий раздел – это менеджер видео. Здесь мы непосредственно можем управлять своими видеороликами.

К примеру, чтобы удалить какое-то видео, его нужно выделить т.е. поставить галочку в выбранном видео.
Панель управления видео
После нужно выбрать раздел «Действия» наверху. И после этого мы можем изменить монетизацию, параметры доступа, удалить, или выбрать дополнительные действия, которых в наличии целых 18 штук!
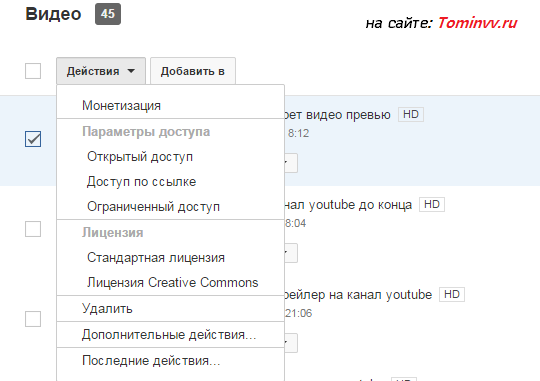
Это очень удобно — любые манипуляции с вашими видеороликами можно производить легко в данном разделе менеджер видео.
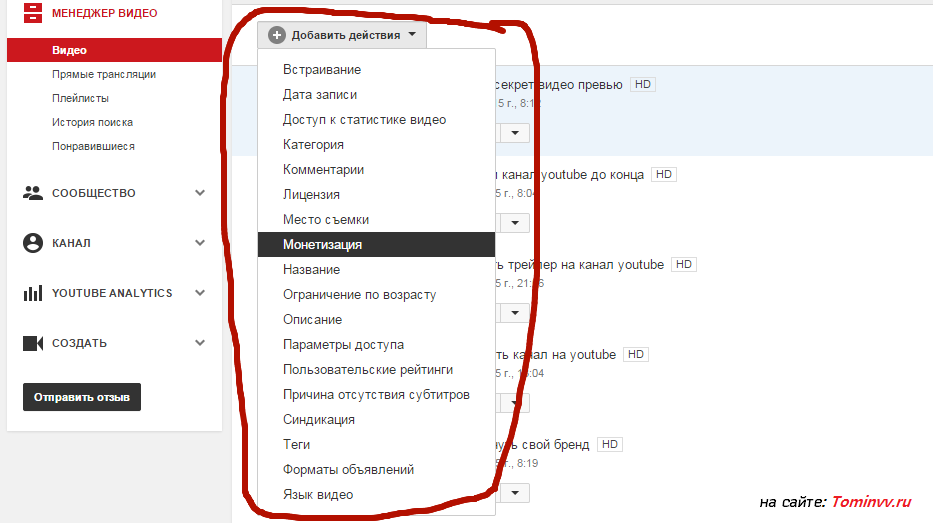
Также можно выбрать сразу все наши видеоролики, имеющиеся на нашем канале, нажав на верхний квадратик.
И выбрать сразу для всех видеороликов какое-то нужное нам действие из имеющихся.
Также мы можем найти нужное нам видео в поиске видео по названию.
Далее мы можем объединить несколько видеороликов и добавить их в плейлист.

Ещё мы можем изменить вид изображения видеороликов, нажав на правую кнопки панельки.
Кнопки панели управления
И мы можем выбрать, чтобы нам показывались лидеры просмотров или самые новые видео.
Давайте я просто перечислю, какие ролики мы можем выбрать ещё:
- С открытым доступом
- Доступ по ссылке
- Ограниченный доступ
- Предварительные версии
- Коммерческие
- Некоммерческие
Это мы с вами разобрали подраздел «Видео».
Более подробно про следующий подраздел «Прямые трансляции», как их организовать и вести общение прямо с канала с вашими зрителями и вашей аудиторией я вам расскажу отдельно.

Про подраздел «Плейлисты» скажу лишь, что плейлисты можно также изменять или добавлять новые.
В «истории поиска» вы найдёте все видео, которые вы искали.
«Понравившиеся» само собой – это те видео, которые вы одобрили.
Наши любимые подписчики
Давайте перейдём к следующему разделу «Сообщество».
Здесь мы можем увидеть наших поклонников, т.е. это наши подписчики.
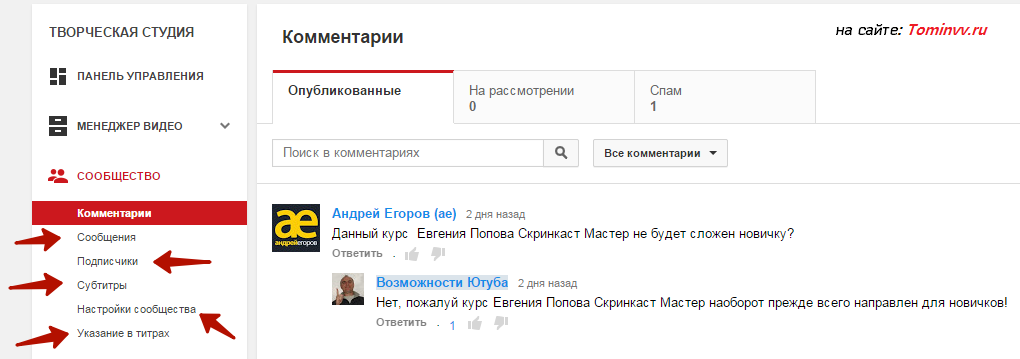
В этом подразделе «Подписчики» мы можем видеть картинку и имя подписчика, дату подписки и сколько подписчиков у него (неё) самого.
В один клик можем подписаться сами к понравившемуся нам подписчику и написать ему (ей) сообщение.
Наших подписчиков можно расположить по популярности, т.е. наибольшему количеству своих подписчиков, нажав на кнопку «Самые популярные».
Или оставить «Самые свежие», т.е. кто подписался к нам на канал последним.
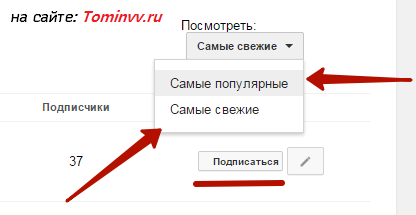
Далее мы можем посмотреть все комментарии и сообщения, которые нам оставили под нашими видеороликами.
И в «Настройках сообщества» создать свои настройки, из предлагаемых Ютубом:
- Автоматические фильтры (одобренные пользователи; заблокированные пользователи; черный список)
- Настроить интересные комментарии (комментарии и сообщения от каналов с числом 500, 2000, 10000, 50000 и более; от поклонников, от подписчиков, популярные комментарии)
- Настройки по умолчанию (комментарии к новым видео; на вашем канале; участники и создатели)
Я порекомендую вам воспользоваться черным списком и внести туда те слова, которые вы бы не хотели видеть у себя в комментариях.
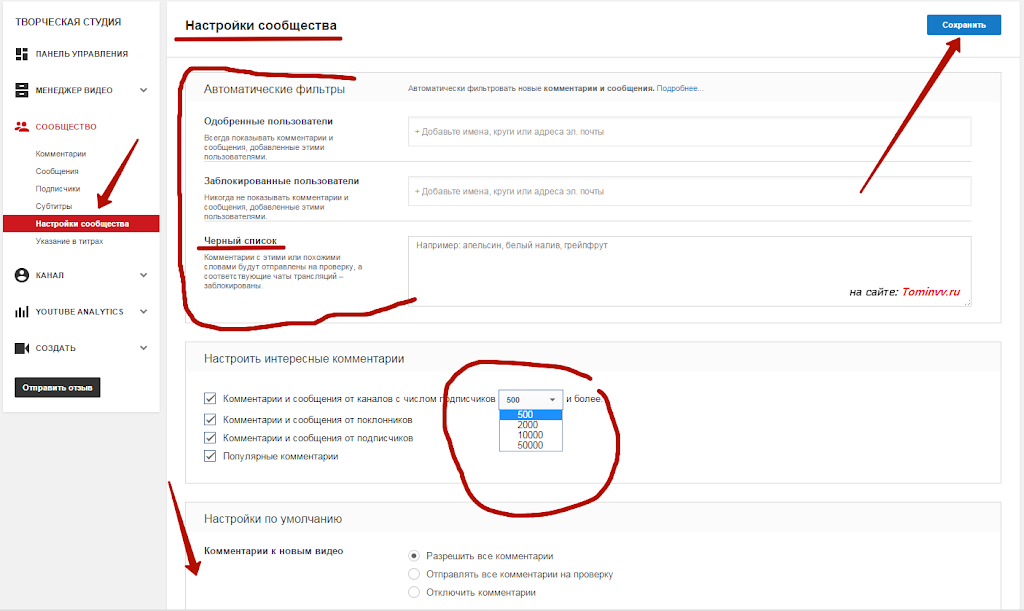
А также можете воспользоваться функцией отправки всех комментариев на проверку.
Всё остальное настраивайте по вашему усмотрению.
После всех настроек не забудьте нажать кнопку «Сохранить».
Панель управления ютуб
Следующий важный раздел – это «Канал».
Рекомендую почаще сюда заглядывать, т.к. здесь нам открывается вся ситуация, происходящая на канале.
Главный подраздел «Статус и функции».
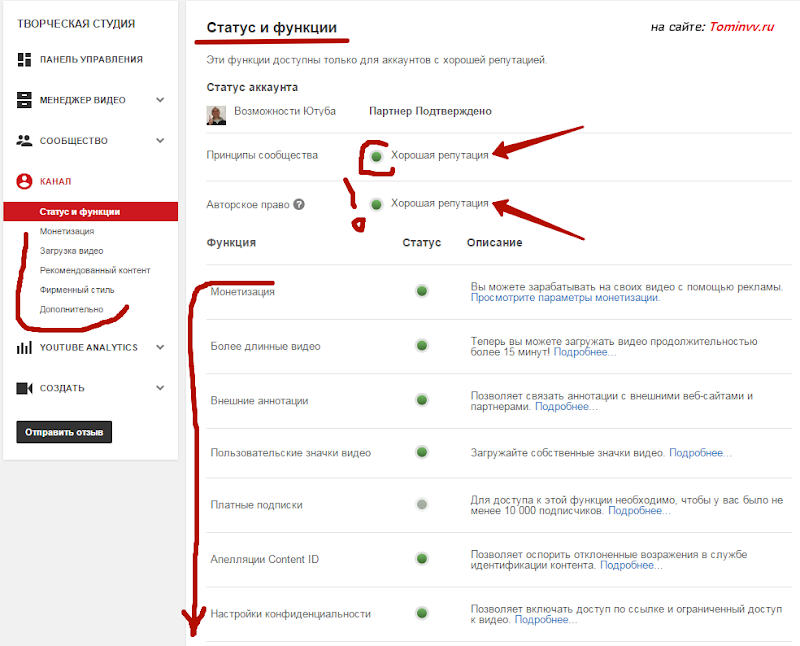
Мы видим здесь, что наше партнерство с Ютубом подтверждено.
«Принципы сообщества» и «Авторское право» должны иметь хорошую репутацию и это имеет очень большое значение для вашего канала.
О том, как меня «забанил Ютуб», я уже писал, и именно здесь при этом хорошая репутация превратилась в плохую и зелёный кружочек стал красным.
Следите за этим тщательно!
Значки панели управления
Здесь же мы управляем такими функциями, как:
- Монетизация
- Более длинные видео
- Внешние аннотации
- Пользовательские значки видео
- Платные подписки
- Аппеляции Content ID
- Настройки конфиденциальности
- Трансляции
- Видеоредактор
- Пожертвования сообщества
Отдельно скажу про функцию «Аппеляции Content ID».
Если ваши видео защищены авторскими правами и вы не хотите, чтобы ваши видео копировали эта функция блокирует ваши ролики выложенные на чужих каналах.
Пожалуй, на сегодня закончим с первой частью нашего изучения панели управления ютуб!

Напишите о своих переживаниях и сомнениях по поводу прочитанного, старайтесь задавать интересные вопросы.
Хоть это был и сухой текст, но это было информативно, кто думает по-другому?
А здесь смотрите видео о первой части устройства панели управления:
Отвечай внизу!
Новые статьи бери здесь!
Автор сайта «C YouTube!», Томин Вячеслав